|
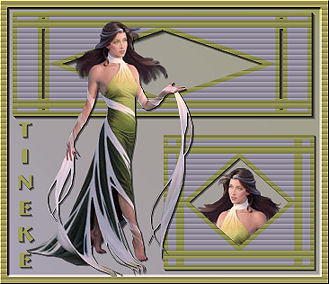
Stap 1
Open een nieuwe afbeelding van 350 x300
pixels. (Bestand>nieuw)
Zet je voorgrondkleur op #9f9f59
Zet je achtergrondkleur op #a8a1b3 (Kijk bij het
Kleurenpalet
als je niet weet hoe dit moet)
Zet nu je voorgrondkleur op verloop.
Klik in je voorgrondkleur om de instellingen als volgt te zetten:

Vul je afbeelding met het verloop.
Zet vervolgens je voorgrond weer gewoon op kleur.
*Stap 2
Maak een nieuwe rasterlaag aan.
Selecteer je gereedschap basisvorm.
Selecteer de basisvorm R.
Gebruik de volgende instellingen:

Trek vervolgens een rechthoek van links boven naar rechts over bijna
de volle breedte van je afbeelding.
Zorg dat je zowel boven als aan de zijkanten wat ruimte over houdt.
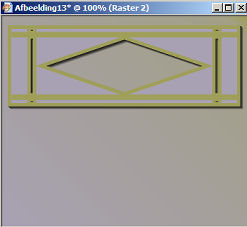
Effecten - 3D effecten - Slagschaduw - 1-1-65-1
Herhaal de slagschaduw.
Effecten - Textuur - Lamellen - Breedte 6 en Dekking 24 - Kleur
zwart en vinkjes bij hor. en licht van links/boven
*Stap 3
Maak een nieuwe rasterlaag aan.
Selecteer weer je basisvorm R. met dezelfde instellingen als in stap
2.
Trek nu een vierkant vanaf de helft van je afbeelding naar rechts
onder.
Zorg weer voor wat ruimte er omheen.
Effecten - 3D effecten - Slagschaduw - 1-1-65-1
Herhaal de slagschaduw.
Effecten - Textuur - Lamellen - Breedte 6 en Dekking 24 - Kleur
zwart en vinkjes bij hor. en licht van links/boven.
*Stap 4
Open de bijgeleverde tube.
De tube kopieeren en in je afbeelding plakken als nieuwe laag.
Klik met je toverstaf in de alle witte vlakken om de vrouw heen.
Door je Shift ingedrukt te houden kun je meerdere
vlakken tegelijk selecteren. Heb je alle witte stukjes (ook tussen
de sjawls) klik dan op delete.
Afbeelding - Spiegelen.
Lagen - Schikken - Omlaag verplaatsen. De afbeelding zal nu ónder
het vierkante blok zitten.
Met je verplaatsings gereedschap trek je de tube zo naar beneden dat
het hoofdje door de ruit in het onderste vierkant zichtbaar is.
Nu zal er onder het vierkant ook nog wat van de tube te zien zijn.
Gum dit even weg met je wisser. Zorg wél dat je op de goede laag
staat.
*Stap 5
Kopieer nogmaals je tube. Plak de tube
als nieuwe laag in je afbeelding.
Lagen - schikken - vooraan.
Weer even de witte vlakken weghalen.
Voeg weer 2 x de slagschaduw toe. Deze staat nog goed als je
tussendoor niks anders hebt gedaan.
Er komt zo nog tekst bij, dus de exacte plaats voor de tube kun je
daarna bepalen.
*Stap 6
Voeg een nieuwe rasterlaag toe.
Selecteer je tekstgereedschap. Verwissel je voor -en
achtergrondkleur.
Dit kun je doen door op het halfronde pijltje tussen je kleuren te
klikken.
Zet de instellingen voor je tekstgereedschap als volgt:

Dit is de goede grootte voor 6 letters. Het kan zijn dat jouw naam
langer of korter is en dan kun je de grootte van de letters
aanpassen.
Tik je naam in het venstertje dat verschijnt. Je kunt op je
afbeelding de letters al zien verschijnen en dus kijken of het goed
is.
De letters zullen verticaal staan en moeten ónder het grote blok aan
de linkerkant passen.
Pas weer 2 keer slagschaduw toe.
Zet nu je tube op een plaats die je mooi vindt.
*Stap 7
Afbeelding - Randen toevoegen - 8
pixels symmetrisch.
Maak de rand in de groene achtergrondkleur. Door met rechts in de
kleur te klikken in het venster van de randen kun je zien wat je
voor- en achtergrondkleur is en het eventueel veranderen.
Je krijgt nu de melding dat de lagen samengevoegd moeten worden.
Klik op ok en het gebeurt vanzelf.
Klik met je toverstaf in de groene rand.
Effecten - Textuur - Lamellen (instellingen staan nog goed)
Effecten - 3D effecten - Afschuining Buiten met de volgende
instellingen:
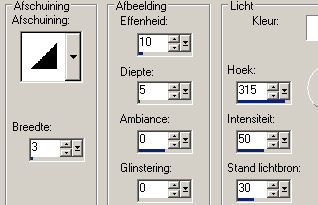
Selecties - niets selecteren.
Aanpassen - scherpte - verscherpen
Zo, de eerste les zit er op.
Ik hoop dat je hem leuk vond om hem te maken en dat ik duidelijk
genoeg geweest ben met uitleggen.
|
